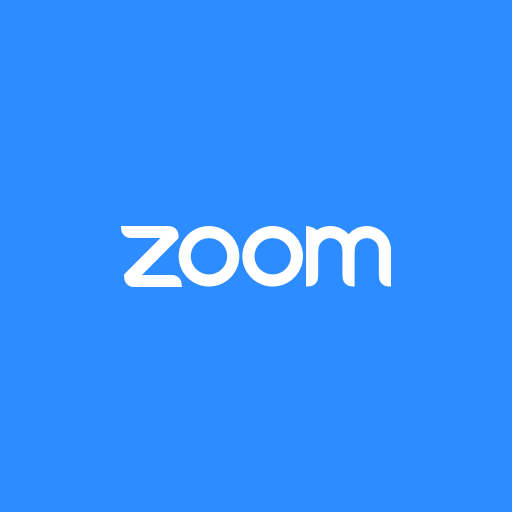徹底比較 小学生の通信教育
徹底比較 小学生の通信教育
Zoomを使ってはじめてオンライン授業を受講・参加するのに知っておきたい事やマナー
12種類の通信教材を比べて作成されています。
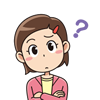
はじめてZoomを使うけどよくわからない
操作とか必要なモノはなに?

この記事では はじめてZoomを使ってオンライン授業を受講するときの本当に初心者向けの解説していきます。
▼ 関連記事 ▼
Zoom、Zoomってなに?
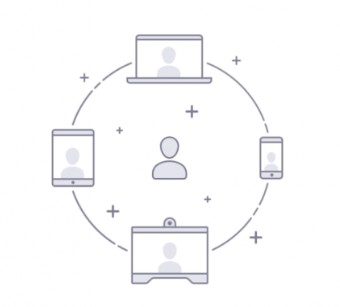
新型コロナ対策のひとつオンライン授業でよく名前を聞くようになったZoomとは、パソコンやタブレットやスマホを使って、多人数(最大1000人)でオンライン授業や会議などができるアプリです。 オンライン授業といえば、最近はZoomのアプリを使って実施されています。 Zoomを使うといっても主催者と参加者ではできる事が違いますが、ここでは参加者としてはじめてZoomを利用するときのノウハウを紹介します。
※スマホやタブレット向けのアプリは「Zoom Cloud Meetings」という名前で用意されています。
▼公式サイト▼
Zoomを使ったオンライン学習を利用(参加)するのに必要なもの
主催者側で用意するモノと受講者側で用意するモノがあるので 余裕をもって確認しておきましょう。
-
パソコン、スマートフォン、タブレットのいずれか
- マイク、スピーカー、ウェブカメラの有無を確認
- 受講中にバッテリが切れないように注意
-
インターネット接続環境
- パケット通信料は高くなるのでWIFI接続が◎
- Zoom Cloud Meetingsのアプリ
- オンライン授業の教材を用意しておく(プリントauto)
- 授業開始の日時
- ミーティングID (例: 000-000-000)
- ミーティングパスワード(例: 111111)
Zoomを使ったオンライン授業を受ける(参加する)までの流れ
- 「Zoom Cloud Meetings」をダウンロード
- アプリのインストール
- アプリを立ち上げる
-
サインアップして利用する
- ミーティングID入力
- ユーザー名を入力
- ミーティングパスワード入力
Zoomの機能(よく使う機能とあまり使わない機能もあり)
- マイクとビデオのOn/Off
- 挙手
- チャット
- 名前の変更
- バーチャル背景設定
- 退出
チャット機能
音声とは別にメッセージを送る機能
設定は2つあり全員に届ける設定か 特定のメンバーに届く設定が選べます。
その他の機能
- 録画・録音
- ホワイトボード
- 画面共有
Zoomを使う時にしたちょっとした工夫

身だしなみチェックは大切に♪ 背景や周りの音も相手に伝わります。恥ずかしくない準備をしましょう。 ビデオ映像が暗い場合 部屋の照明をつけたり、窓際など明るい光を利用する工夫 音声が小さい、大きい場合 マイク位置に工夫
まとめ
はじめてでもZoomを使うようになるのは簡単です。基本的に主催者がはじめての方でも分かるような準備マニュアルを用意してくれるはずですし、接続さえすればリアルタイムのサポートも受けることができます。
長女が受講した塾のオンライン授業では 本番前に塾講師と接続テストをすることができたので良かったです。
繰り返しになりますが受講者側で下記を準備をすれば問題ないと思いますが、どうしても不安な場合は本番までに接続テストができるか確認してみるのがいいと思います。
- パソコン、スマートフォン、タブレットのいずれか
- インターネット接続環境
- Zoom Cloud Meetingsのアプリ



 通信教材の解説
通信教材の解説
 通信教材の比較
通信教材の比較
 まとめ記事
まとめ記事
 学習プリント
学習プリント
 ぬりえ(専門系)
ぬりえ(専門系)
 コラム
コラム
 その他
その他